در آموزشهای گذشته، طریقه استفاده از یک فهرست به عنوان منبع اطلاعاتی(Data Source) و روشی برای ایجاد نامههای متعدد بدون انجام کار تکراری را یاد گرفتید. در اینجا به این مطلب میپردازیم که اگر بخواهیم برای هر نامه، یک تصویر مجزا اختصاص بدهیم، چه کار باید بکنیم.
در اینجا از ورد ۲۰۱۰ و یک فایل اکسل به عنوان منبع اطلاعاتی برای ادغام پستی(Mail Merge) استفاده خواهیم کرد. مراحلی که ذکر میشود را میتوانید با استفاده از منابع دیگر اطلاعاتی، مانند فایل جدولی ورد، فایلهای txt که با روشهای قابل درک علامتگذاری شده باشند و… به کار بگیرید. در نسخههای دیگر مایکروسافت ورد، با اندک تغییراتی، گزینههای ادغام پستی به همین شکل میباشد.
در نرمافزار اکسل مراحل زیر را دنبال کنید:
۱. فایل اکسلی را که از آن به عنوان منبع اطلاعاتی استفاده میکنید، باز کنید.
۲. ستون جدیدی در آن ایجاد کنید و آن را با چیزی شبیه به Pictures نام گذاری کنید.
۳. برای هر ردیف از اطلاعات خود، مسیر و نام تصویری را که میخواهید به آن ردیف اختصاص یابد در ستون Pictures درج کنید.
توجه داشته باشید که نام و مسیر هر تصویر در ستون Pictures چیزی شبیه به این خواهد بود:
D:\Pictures\filename.jpg
۴. از منوی Edit گزینه Replace را انتخاب کنید. و کارکتر بکاسلش(\) را با دو تا کارکتر بکاسلش(\\) جایگزین کنید. برای مثال، هر مسیر در ستون Pictures در نهایت چیزی شبیه به این خواهد شد:
D:\\Pictures\\filename.jpg
۵. فایل اکسل را ذخیره کنید و آن را ببندید.
در نرم افزار ورد، مراحل زیر را دنبال کنید:
۱. فایل اصلی ورد مربوط به ادغام پستی را باز کنید.
۲. طبق آموزشهای گذشته، فایل اکسل را به عنوان منبع اطلاعاتی برای ادغام پستی به ورد متصل کنید.
۳. متن نامه خود را بنویسید، فیلدهای ضروری را درج کنید و صفحهآرایی دلخواه را در آن انجام دهید.
۴. در فایل اصلی ادغام پستی، مکان نما را به محلی که مایل هستید در آن تصویر درج شود منتقل کنید.
۵. از ریبون Insert بر روی گزینه Quick Parts کلیک کنید و Field را انتخاب نمایید.

۶. در پنجره محاورهای Field در زیر عبارت Field Names گزینه IncludePicture را انتخاب کنید و کلید ok را بزنید. دقت داشته باشید که ممکن است با این پیغام مواجه شوید: Error! Filename not specified. که خیلی مهم نیست. مرحله بعد را انجام دهید.
۷. کلیدهای ترکیبی Alt+F9 را فشار دهید تا کد فیلدها نمایش داده شود. با این کار کد فیلد درج شده را چیزی شبیه به این مشاهده خواهید کرد:
{ INCLUDEPICTURE \* MERGEFORMAT }
۸. مکان نما را بلافاصله بعد از عبارت INCLUDEPICTURE قرار دهید.
۹. کلید space را برای درج یک فاصله فشار دهید. مطمئن شوید صفحه کلید شما در حالت زبان انگلیسی است. دو عدد دابل کوتیشن، یعنی این کارکتر:(“) درج کنید. مکان نما را در بین این دو کارکتر قرار دهید. سپس از ریبون Mailings گزینه Insert Merge Field را انتخاب کنید.
۱۰. در پنجره Insert Merge Field فیلد Pictures را که محل ذخیره نام و مسیر تصاویر است انتخاب کنید و بر روی Insert کلیک کنید.
۱۱. بر روی Close کلیک کنید تا پنجره Insert Merge Field بسته شود.
دقت داشته باشید که عبارت مربوط به INCLUDEPICTURE باید چیزی شبیه به این باشد:
{ INCLUDEPICTURE “{ MERGEFIELD “Pictures” }” \* MERGEFORMAT }
۱۲. از ریبون Mailings گزینه Finish & Merge را انتخاب کنید و بر روی Edit individual Doucuments کلیک کنید.
۱۳. در پنجره محاورهای Merge to New Document بر روی گزینه ok کلیک کنید. با این کار از روی نسخه اصلی متن نامه شما و مطابق با منبع اطلاعاتی، به تعداد مورد نظر نامه ایجاد شده است که در همه آنها یک تصویر نمایش داده میشود.
۱۴. عجله نکنید! باید فیلد تصاویر را برای نمایش تصاویر مربوط به هر رکورد، به روزرسانی کنید. برای این کار کلید Ctrl+A را برای انتخاب کل متن فشار دهید.
۱۵. کلید F9 را برای بهروزرسانی فیلد تصاویر فشار دهید.
امیدوارم این آموزش برای شما مفید باشد.
برای مشاهده فیلم آموزشی این مطلب در یوتیوب به زبان اصلی، میتوانید به این نشانی مراجعه کنید: http://goo.gl/G4j0YO






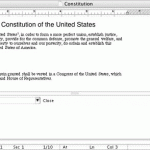
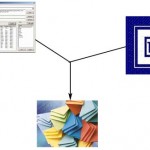
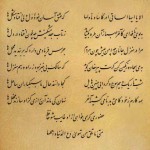

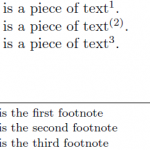


تشکر از آموزش خوبتون کاملا کاربردی و صحیح است .
بهتره بگید در مرحله ۶ بعد از انتخاب IncludePicture در کادر سمت راست قسمت filename or URL یک حرف یا اسم تایپ نمایید، سپس با کلید ok پنجره را تایید کنید .
با فشردن کلید alt+F محتوای دستور را مشاهده نمایید و اسم وارد شده در مرحله قبل را دقیق انتخاب کنید و به جای ان در پنجره Insert Merge Field فیلد Pictures را که محل ذخیره نام و مسیر تصاویر است انتخاب کنید و بر روی Insert کلیک کنید.
از ریبون Mailings گزینه Finish & Merge را انتخاب کنید و بر روی Edit individual Doucuments کلیک کنید.
در فایل جدید ایجاد شده در صورتی که بجای عکس هنوز متن دستور را مشاهده میکنید ابتدا کلید Alt+ F9 و سپس
ctrl+a را بزنید و با زدن کلید F9 تمام عکس ها را فراخوانی کنید .
فایلم که کلی زحمت براش کشیده بودم به فنا رفت، همش تقصیر جنابعالی بود با این آموزش مسخرت
سایت خیلی خوبی دارید…